CARA MEMBUAT PHOTO LEBIH ELEGANT DENGAN EFEK "HDR" DI PHOTOSHOP
hai kawan kawan! masih jomblo? hhh😄 kita disini tidak akan membahas status.Hari ini saya akan berbagi ilmu photoshop lagi tapi dengan pembahasan yang lain.Mungkin kalian masih bingung dan berfikir ada yang kurang dari jepretan kamera anda dan anda masih belum tahu apa penyebab kekurangannya.Untuk mengatasi kekurangan itu kalian bisa mencoba efek HDR. #cumasaran😊
Apa itu HDR?
HDR (High Dynamic Range) atau bahasa indonesianya (Jangkauan Dinamis Tinggi) adalah serangkaian teknik yang banyak digunakan pada fotografi untuk memproduksi sebuah pencahayaan dinamis yang lebih besar dibanding dengan menggunakan tehnik fotografi standar. Jadi gambar HDR bisa dibilang gambar yang menunjukkan jangkauan level yang lebih akurat seperti pada pemandangan yang sebenarnya.
LALU,BAGAIMANA CARA MEMBUAT EFEK HDR DI PHOTOSHOP?
caranya cukup simple yaitu:
- Buka software photoshop anda.
- Pilih photo /gambar yang akan jadi korban :v.Saya yakin anda pasti sudah bisa menampikan photo yang akan jadi korban di workspace photoshop.
- Kemudian kita mulai oprasinya! Disini saya akan memakai photo pemandangan yang saya dapat dari mbah google.
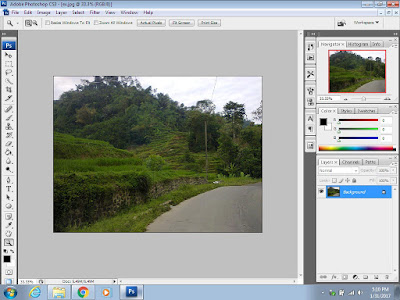 |
| photo sudah ada di workspace dan akan jadi target oprasi. |
- kemudian pada kolom menu yang ada di bagian atas{FILE,EDIT,IMAGE,LAYER,FITER DLL.} pilih atau click IMAGE<ADJUSTMENTS<SHADOW/HIGHLIGHT.
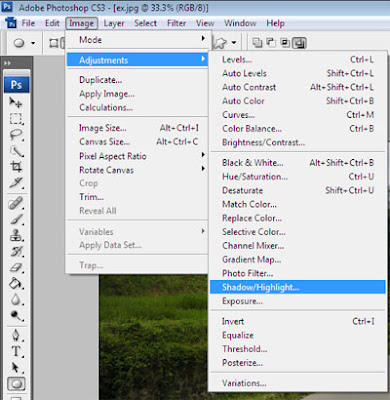 |
| jalur menuju action shadow/highlight. |
- Kemudian akan mucul pop up dan centang pada kotak "show more option".
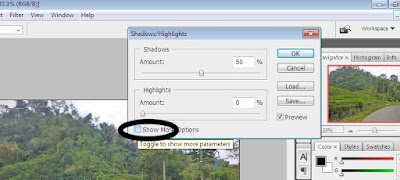 |
| gambar kotak yang harus di centang. |
- Lalu atur kira kira seperti ini:
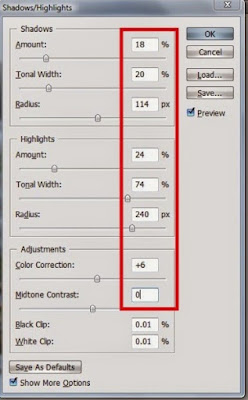 |
| pengaturan untuk action shadow/highlight. |
- Kalau sudah,kira kira seperti ini hasilnya.
 |
| hasil setelah action tadi. |
- Langkah selanjutnya adalah click menu LAYER<NEW AJUSTMENT LAYER<SELECTIVE COLOR.
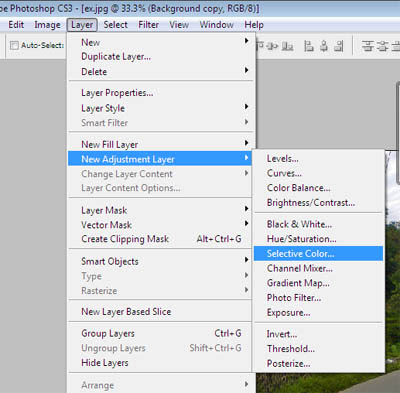 |
| jalan menuju option selective color. |
- Lalu akan mmuncul menu pop up lalu ini yang perlu di centang:
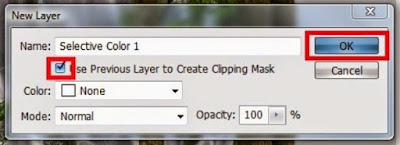 |
| centan pada kolom use previous layer......... dan klik ok. |
- Akan muncul lagi pop up dan atur parameter color{red,neutral,black} kira kira seperti ini:
 |
| setting untuk warna red. |
 |
| setting untuk warna neutral. |
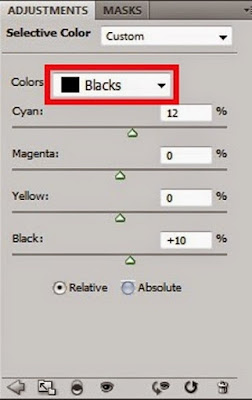 |
| setting untuk warna black. |
- Jika sudah click ok atau enter.
- langkah selanjutnya adalah duplicate layer background.(pilih layer background dan tekan ctrl+j)
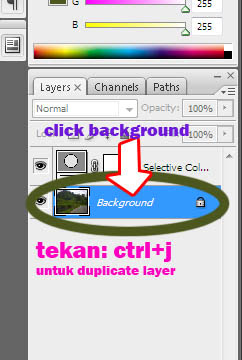 |
pilih layer background dan duplicate.
|
-BACA JUGA:KUMPULAN SHORTCUT PADA PHOTOSHOP
- Terakhir drag layer hasil duplicate tadi ke atas, ubah mode layer menjadi overlay dan ubah opacitynya menjadi 70%.
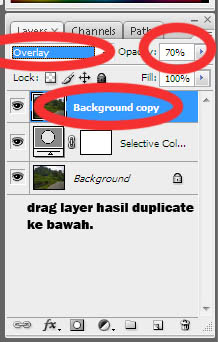 |
ubah mode layer menjadi overlay dan ubah opacitynya menjadi 70%.
|
- Selesai. beginilah hasilnya!
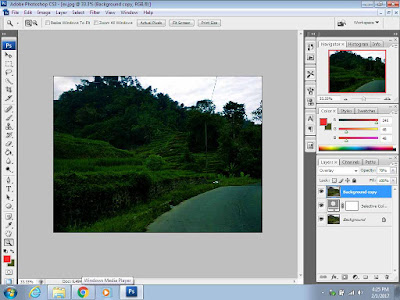 |
| hasilnya! |
Bagaimana? gampang kan? Cuma itu yang bisa saya sampaikan.Semoga tutorial ini bermanfaat dan mudah dimengerti oleh kawan kawan semua.Apabila ada kesalahan,koreksi atau saran bisa dicantumkan di kolom komentar. Jangan lupa untuk share tutorial ini ke teman teman kalian ya.... Seperti biasa... TERIMAKASIH DAN SAMPAI JUMPA.
